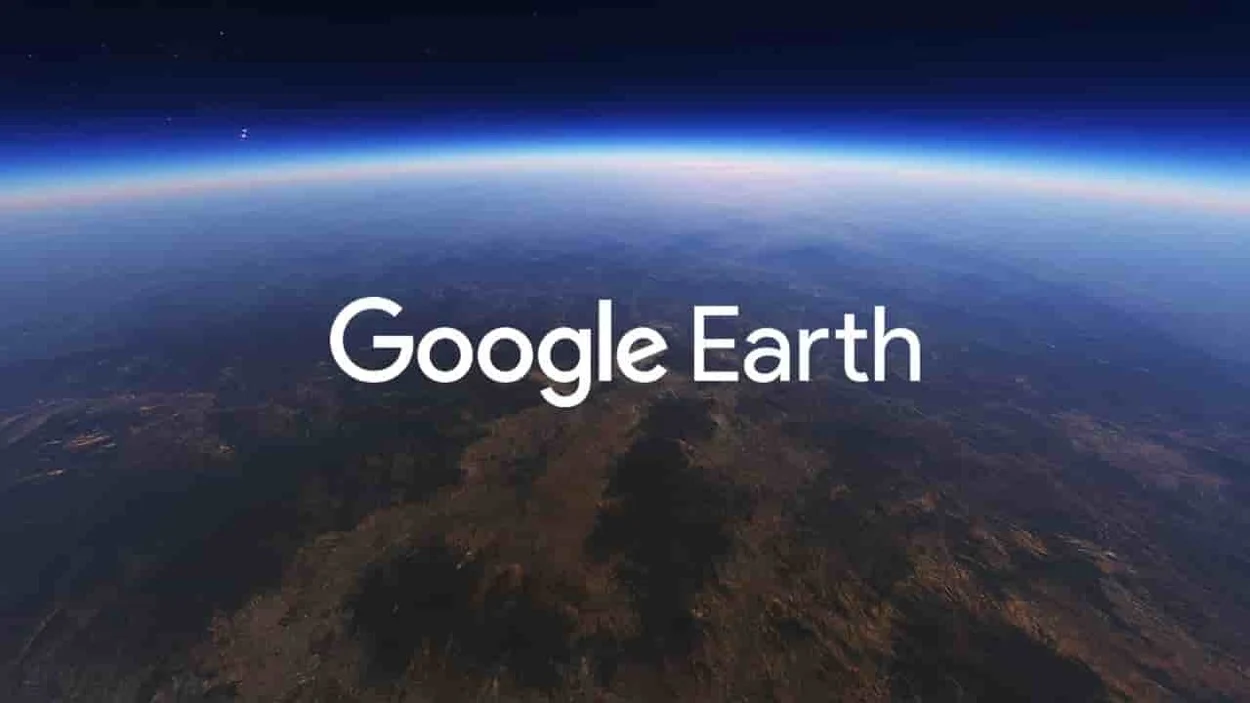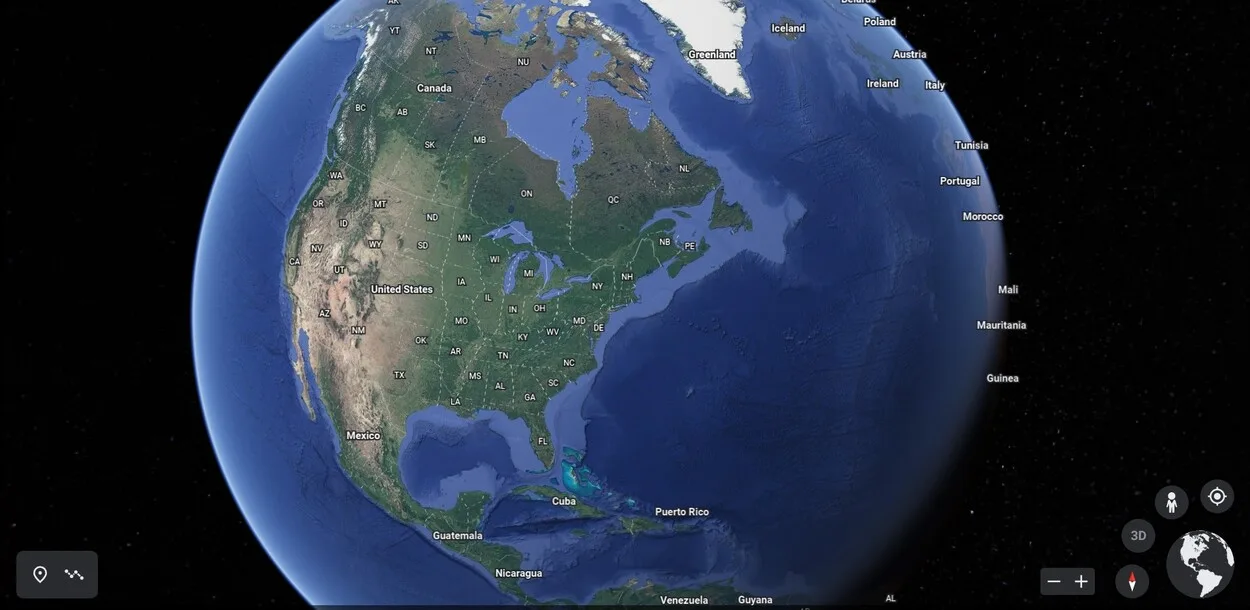
Are you interested in exploring the world from the comfort of your own home? Google Earth is the perfect tool for this. With its 3D satellite imagery and virtual tours, Google Earth allows you to explore the world from your computer or mobile device.
In this beginner’s guide, we’ll take a look at how to use Google Earth online and will be talking about several features like the interface, searching for a location the layers panel, and much more.
Whether you’re a budding explorer or just want to learn more about the world, Google Earth is the perfect place to start!
Things to Know When Using Google Earth Online
You need to know the following while using Google Earth online:
- The Interface
- Searching for a Location
- The Layers Panel
- The Places Panel
- The Navigation Controls
- Taking Screenshots
| Action | Description |
| Access Google Earth online | Go to the Google Earth website and click the “Launch Earth” button to open the app in your web browser. |
| Search for a location | Click on the search bar at the top of the app and type in the address, city, or landmark you are looking for. |
| Explore different locations | Use the “Explore” feature to browse through different locations and points of interest around the world. |
The Interface
Google Earth has a simple and intuitive interface that allows you to explore the world from your computer. The main window contains three parts: the Places panel, the map, and the Layers panel.
The Places panel displays a list of locations you have recently visited, as well as any saved locations or favorites. You can also use the Search bar at the top of the panel to search for places or landmarks.

The map is the central part of the interface and displays your current view of the world. You can zoom in and out by clicking the + and – buttons at the top of the map, or you can use the mouse wheel to zoom in and out. You can also pan around by clicking and dragging with your mouse.
By using these tools together, you can explore any place on Earth from the comfort of your computer!
Searching for a Location
Google Earth allows users to search for any location in the world, using either its name or coordinates. If you know the exact location you are looking for, simply type in the address or coordinates in the search bar located at the top of the screen.
Alternatively, you can use the “Explore” tool to find a place by zooming in on the map and double-clicking the desired area.
You can also use the “Fly To” button in the search bar to go directly to a specific address or coordinates. Simply click the “Fly To” button and enter the information. Google Earth will then take you directly to that spot on the map.
Another way to search for a location is by using Google Earth’s “My Places” feature. This feature allows you to store your favorite locations so that you can easily find them again in the future. To add a place to “My Places,” simply right-click on the location and select “Add to My Places” from the dropdown menu. The location will then be saved in your “My Places” folder.
Google Earth also includes a number of layers that can help you explore different parts of the world.
Clicking on any of these layers will bring up more detailed information about a certain area, such as population density, average temperatures, and historical facts. To view a particular layer, simply select it from the Layers Panel and click “View Layer” to turn it on or off.
By utilizing all of these features, you can easily find any location you are looking for with Google Earth online.
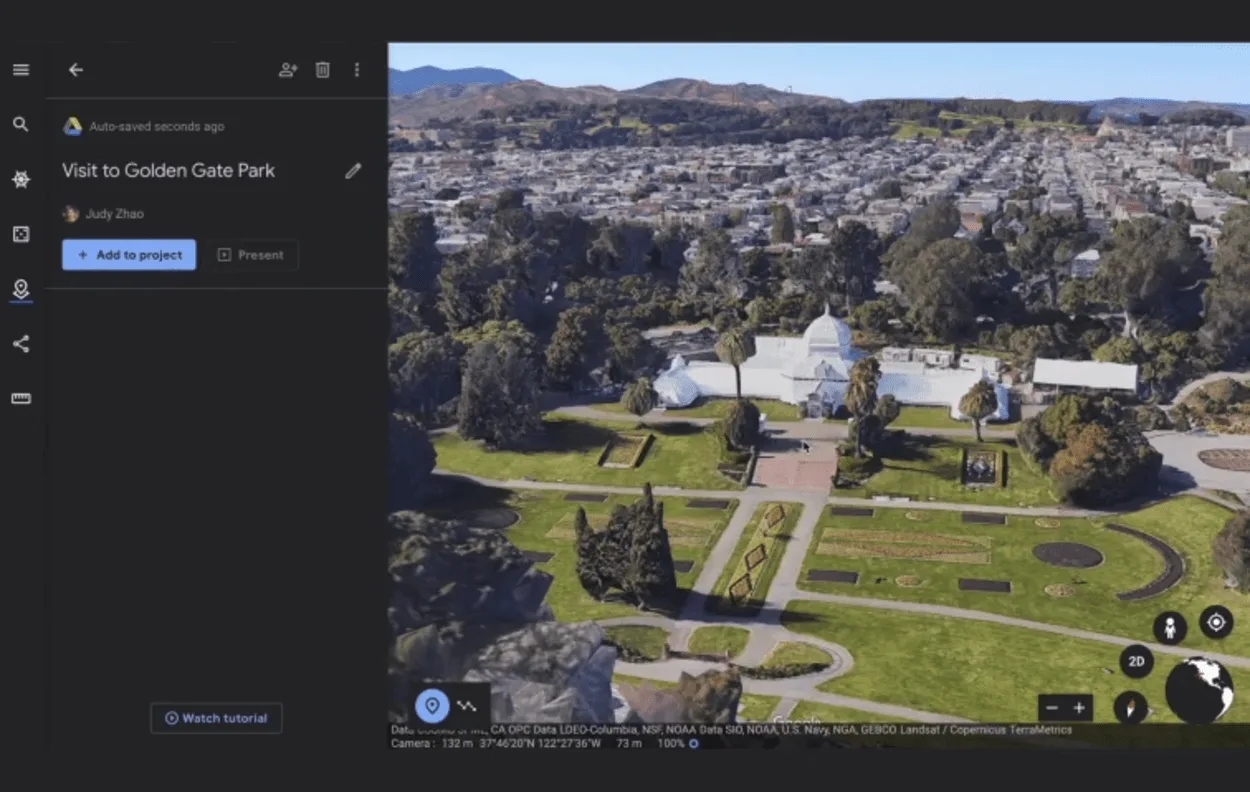
The Layers Panel
Google Earth provides users with a wide array of features and options, and the Layers Panel is one of the most important of them. Located on the left-hand side of the main window, it contains several different options for adjusting how your map looks and works.
The first option in the Layers Panel is the Gallery, which gives you access to many different types of layers.
These include Terrain, 3D Buildings, Borders & Labels, Panoramas, Historical Imagery, Weather, and more. You can turn layers on and off by clicking the checkboxes next to each layer’s name. This is great for when you want to see only certain elements of the map.
The second option in the Layers Panel is the Layers List. This displays all the layers that have been applied to the map, including both active and inactive layers. From here, you can toggle any layer on or off by clicking the checkbox next to its name.
The third option in the Layers Panel is the Layer Options button. This allows you to adjust a variety of settings for each layer, such as visibility, opacity, labeling, and more. This is especially useful for fine-tuning a layer’s appearance and behavior.
Finally, the fourth option in the Layers Panel is the Add Layer button. This lets you add additional layers from Google’s vast library of global data. This includes things like water bodies, transportation networks, population density maps, and more.
The Places Panel
To open the Places Panel, click on the “Explore” tab located at the top of the page. Once the panel is open, you’ll see a variety of categories listed. These categories include:
- My Places: This section allows you to store locations that you have visited or plan to visit. You can save a location by clicking the “+” button next to it and then selecting “Save To My Places”.
- Recent Searches: This section displays a list of recent searches that you have made on Google Earth.
- Popular Destinations: This section shows a selection of popular destinations around the world. You can view these places by clicking on their names.
- People: This section allows you to view and interact with content created by other users on Google Earth. You can view user-generated photos and videos, read comments, and join conversations with other people who are interested in the same areas that you are.
- Layers: This section contains a variety of different layers that you can use to view more information about a particular location. Some of these layers include street view, satellite images, 3D imagery, historical maps, and more.
Once you have opened the Places Panel, you can start exploring the different features available. By using the search bar located at the top of the page, you can quickly find any place that you are looking for.
You can also browse through the different categories listed in the panel to find more detailed information about specific locations.
The Navigation Controls
Google Earth makes it easy to explore the world from the comfort of your own home. One of the great features of the program is the navigation controls. They allow you to quickly and easily move around and zoom in and out of different locations.
In addition, there are several other ways to navigate Google Earth. You can use your mouse scroll wheel to zoom in and out of an area. You can also hold down the left mouse button and drag the mouse in any direction to move around the map.
If you double-click on a specific location, you’ll automatically zoom in on that spot. Finally, you can use the search bar located at the top of the window to enter an address or city name to go directly to that location.
By using these navigation controls, you can explore any part of the world with ease. It’s a great way to experience the beauty and diversity of our planet from the comfort of your own home!
Taking Screenshots
If you want to save or share a view of your exploration on Google Earth, you can take a screenshot. To take a screenshot, press the PrtScn button on your keyboard. This will copy an image of your current view to your clipboard.
Open an image editor and paste the image into it. Crop, annotate, and save the image as desired. You can also paste the image into an email or another document if you would like to share it with someone else.
Printing and Saving Images
Google Earth allows you to print and save your images. To print an image, select the “Print” button at the top of the Google Earth window. This will open up a printer dialog box where you can select your desired settings. You can then click the “Print” button to send the image to your printer.
To save an image, select the “Save” button at the top of the Google Earth window. This will open a file explorer window where you can select where you want to save the file and what type of file you want to save it as. You can choose between JPG, PNG, or KMZ file formats.
Once you have saved your image, you can share it with friends or upload it to your website. You can also use it for school projects or other assignments. No matter how you choose to use it, saving images from Google Earth is a great way to capture stunning images and share them with others.
FAQs
How Do I Access Google Earth Online?
To access Google Earth online, you will need to have a Google account and be connected to the internet.
You can then go to the Google Earth website (https://www.google.com/earth/) and click the “Launch Earth” button to open the Google Earth app in your web browser.
Can I Use Google Earth Online for Free?
Yes, Google Earth is free to use online.
You can access all of the features and tools available in the app without any cost.
How Do I Search for a Specific Location in Google Earth Online?
To search for a specific location in Google Earth online, click on the search bar at the top of the app and type in the address, city, or landmark you are looking for.
You can also use the “Explore” feature to browse through different locations and points of interest around the world.
Can I Use Google Earth Online on My Mobile Device?
Yes, Google Earth is available on both iOS and Android devices. You can download the Google Earth app from the App Store or Google Play Store and use it on your mobile device.
Alternatively, you can access Google Earth online from your mobile device’s web browser by going to the Google Earth website.
Conclusion
- Google Earth is an incredibly powerful tool for discovering the world around you.
- It provides access to millions of places and images from across the globe, allowing you to explore the world without ever leaving your home.
- With its intuitive interface, robust set of features, and ever-growing library of imagery, Google Earth makes it easy for beginners and experienced users alike to explore and learn from the vastness of our planet.
- Whether you’re a curious tourist, a dedicated geographer, or a professional explorer, Google Earth is an invaluable tool that has something to offer everyone.