Camera mea nu funcționează în Microsoft Teams
Dacă întâmpinați probleme cu camera în Microsoft Teams, avem câteva sugestii pentru a vă ajuta să reveniți pe drumul cel bun.
Sfat: Windows 10 utilizatorii pot, de asemenea, să meargă aicipentru mai multe informații despre depanarea problemelor uzuale cu camera.
Căutare actualizări
Asigurați-vă că aveți instalată cea mai recentă actualizare Windows sau Mac OS și versiunea aplicației Teams.
Pentru a căuta actualizări în Teams, accesați imaginea dvs. de profil din colțul din dreapta sus al aplicației Teams, apoi selectați Setări și altele ... > Căutați actualizări. Actualizări instala în fundal, dacă acestea sunt disponibile.
Notă: Pentru depanarea cu Teams în infrastructurile virtuale pentru desktop (VDI), discutați cu administratorul IT sau accesați aicipentru mai multe informații.
Verificați dacă este utilizată camera
Pentru a vă asigura că puteți utiliza camera în Teams:
-
Închideți toate celelalte aplicații care ar putea utiliza camera (cum ar fi Skype sau FaceTime).
-
Dacă utilizați o cameră externă, încercați să o deconectați și să o conectați din nou.
-
Adesea puteți economisi timp și efort prin repornirea dispozitivului.
Efectuarea unui apel de test
Pentru a efectua un apel de test:
-
Selectați Setări și altele

-
Selectați Setări


-
Sub Setări audio, selectați Efectuați un apel de test

Într-un apel de test, veți vedea cum funcționează microfonul, difuzorul și camera. Urmați instrucțiunile de la Test Call Bot și înregistrați un mesaj scurt. Mesajul se va reda pentru dvs. După aceea, veți primi un rezumat al apelului de test și puteți accesa setările dispozitivului pentru a face modificări.
Note:
-
Caracteristica de apel de test este disponibilă momentan doar în limba engleză. Limbile suplimentare vor fi disponibile în curând.
-
Vom șterge înregistrarea testului imediat după apel. Nu va fi reținut sau utilizat de Microsoft.
-
Caracteristica de apel de test nu este disponibilă în prezent pentru Teams pe web.
Depanare pentru Windows
Dacă încă aveți probleme cu camera, iată alte câteva soluții pe care să le încercați.
Verificați permisiunile aplicației
Poate fi necesar să modificați permisiunile pe dispozitivul mobil.
Pentru a modifica permisiunile pe dispozitivul Windows:
-
Deschideți aplicația Setări pe dispozitivul dvs.
-
Selectați Confidențialitate & securitate > Cameră.
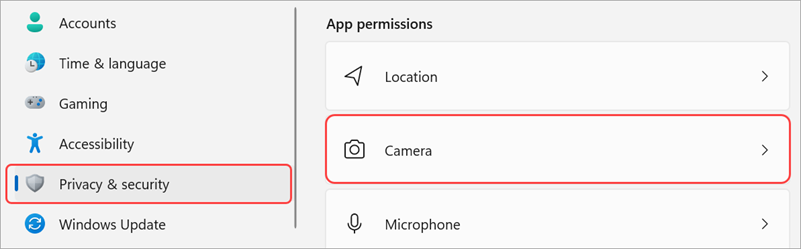
-
Activați comutatorulPermiteți aplicațiilor să acceseze camera.

-
Sub Permiteți aplicațiilor să vă acceseze camera, activațicomutatorul Microsoft Teams (de la locul de muncă sau de la școală)
-
Dacă comutatorul este deja activat, dezactivați-l și redeschideți-l.
-
-
Închideți toate aplicațiile și reporniți dispozitivul.
Verificați driverele
Atunci când camera nu funcționează în Windows 10 (sau dacă utilizați o cameră web externă), poate fi o problemă cu driverele. Mergeți aicipentru instrucțiuni pas cu pas pentru verificarea driverelor Windows.
Depanarea sistemului de operare Mac
Dacă încă aveți probleme cu camera, iată o altă soluție de încercat.
Verificați permisiunile aplicației
Poate fi necesar să modificați una dintre permisiunile dispozitivului.
Pentru a modifica permisiunile pe dispozitivul sistemului de operare:
-
Deschideți Setări de sistem pe dispozitivul dvs.
-
Selectați Securitate & confidențialitate.
-
Sub Confidențialitate, selectați Cameră.
-
Asigurați-vă că este selectată Microsoft Teams (de la locul de muncă sau de la școală).
-
Închideți toate aplicațiile și reporniți dispozitivul.
Notă: Aceste setări se aplică pentru Mac OS 10.14 sau o versiune ulterioară.
Depanarea pentru Teams pe web
Dacă utilizați Teams pe web, iată un lucru pe care îl puteți face pentru a vă asigura că ați configurat corect camera.
-
Verificați setările browserului: poate fi necesar să "permiteți" ca camera și/sau microfonul să funcționeze în Teams.
-
Contactați administratorul IT: unele setări pot fi gestionate de administratorul IT; contactați-l pentru mai multe detalii.
Notă: Microsoft Teams pe web este acceptat în prezent în Chrome, Safari, Edge, Firefox și Internet Explorer 11.
-
Selectați Setări și altele


-
Selectați Module cookie și permisiuni de site.
-
Selectați Cameră.
-
Activați comutatorul Se întreabă înainte de a accesa (recomandat ).
Notă: Dacă această opțiune este dezactivată, accesul la cameră va fi blocat pe Edge.
-
-
Deschideți Setări.
-
Selectați Confidențialitate și securitate > Setări site > Permisiuni.
-
Selectați Cameră.
-
În partea de sus a acestui ecran, asigurați-vă că este selectat dispozitivul corect din meniul vertical.
-
Sub Comportament implicit, selectați Site-uri pot solicita utilizarea camerei.
-
-
În Safari, deschideți Preferințe.
-
Selectați Site-uri web.
-
În General, selectați Cameră.
-
Lângă Când vizitați alte site-uri web: selectați Întrebați sau Permiteți.










